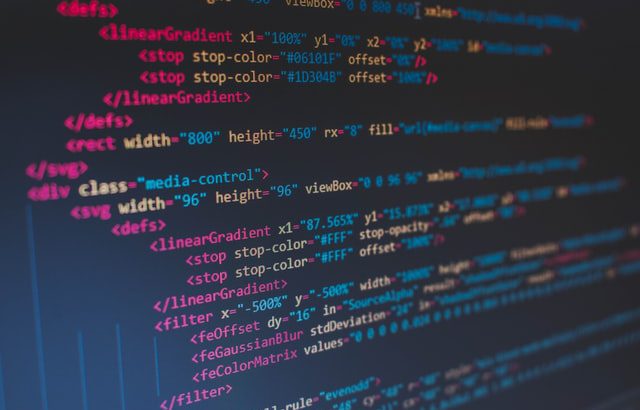- 投稿者

WordPressでサイトやブログ運営をしている場合、定期的なバックアップが必要になります。
ちょっとしたトラブルでデータの破損があった場合など冷や汗ものです。
冷や汗をかく前に、バックアップをとれる環境を作っておきましょう。
今回オススメする「UpdraftPlus」は、まるっとWordPressのデータをバックアップできてしかも簡単に復元できる超優秀なプラグインです。
バックアップ系プラグインであれば、これ一択かなと思います。
無料版でも十分に高機能なので一度おためしください!
UpdraftPlusとは
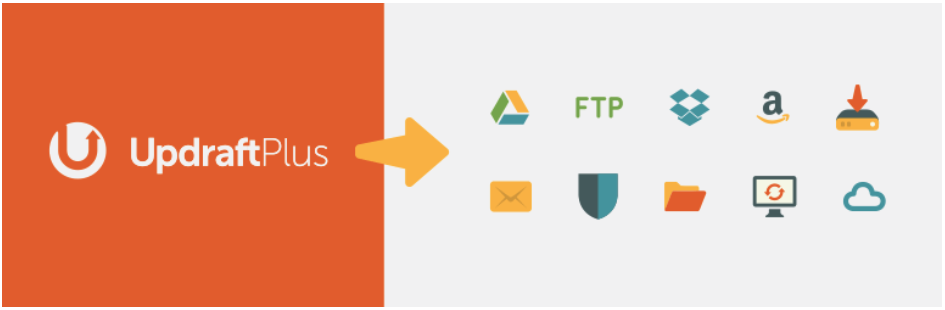
UpdraftPlusは、前述したとおりWordPressのデータをバックアップ・復元できるプラグインです。
2021年10月現在のアクティブインストール数は300万サイト以上で、信頼性も高いです。
バックアップファイルはクラウドに保存することもでき、ワンクリックで復元できます。
このワンクリックで復元できるというのが最大の魅力で、初心者や非エンジニアでも操作できる安心感がありますね。
BackWPupとの比較
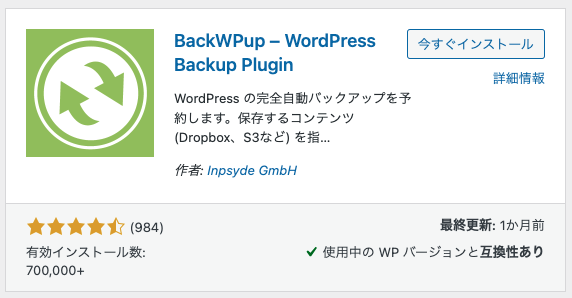
似たようなバックアップ系プラグインで「BackWPup」があります。
日本ではこちらのほうが知名度が高いようです。筆者も実務で使用した経験があります。
BackWPupのメリット・デメリットは端的に言うと以下になります。
- メリット…バックアップで時間指定ができる
- デメリット…復元作業の難易度が少し高い
UpdraftPlusは時間指定でのバックアップができません。
アクセスの少ない深夜3時くらいにバックアップをとりたいな〜と思った場合、その時間まで起きていて手動でポチッとする必要があります。
BackWPupは設定画面から時間指定できるので、軍配はBackWPupにあがりますね。
しかし、そんなBackWPupですが復元作業は初心者には難易度高めです。
phpMyAdminにログインしてデータベースファイル(sql)をインポートして…といった聞き慣れない作業が必要になってきます。
データベースという言葉を聞いて体が硬直してしまった人は潔くUpdraftPlusを採用しましょう。
UpdraftPlusであればワンクリックで復元完了です。
UpdraftPlusの使い方
UpdraftPlusの使い方を一連の流れで解説します。
UpdraftPlusのインストール
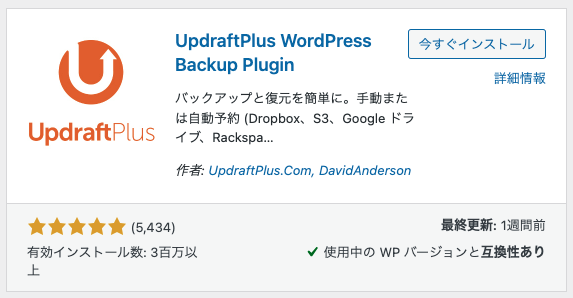
なにはともあれインストールしましょう。
WordPress管理画面のプラグイン>新規追加からUpdraftPlusと検索窓に入力すると表示されるのでインストールします。
またはこちらからダウンロードして管理画面にアップロードしてください。
https://ja.wordpress.org/plugins/updraftplus/
UpdraftPlusでバックアップ
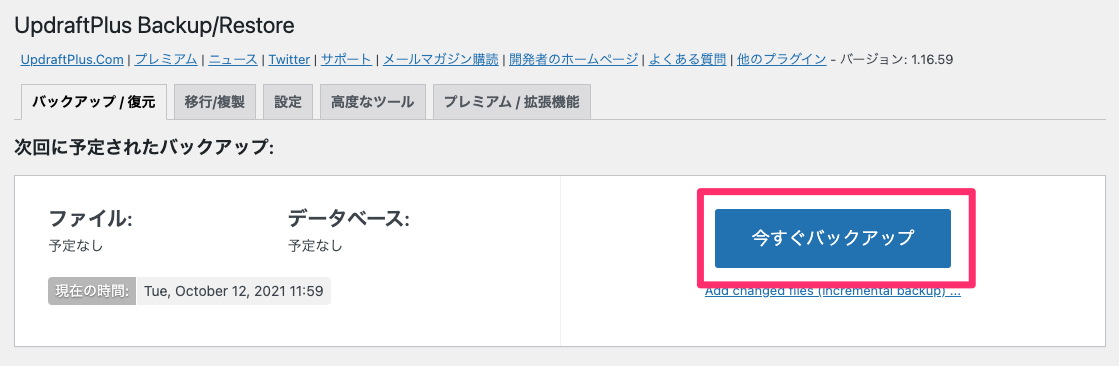
バックアップ作業についてです。
設定>UpdraftPlus バックアップ から設定画面にいけます。
「今すぐバックアップ」というボタンがかなりわかりやすい位置にデカデカとあるのでクリックします。
最高のUXですね。
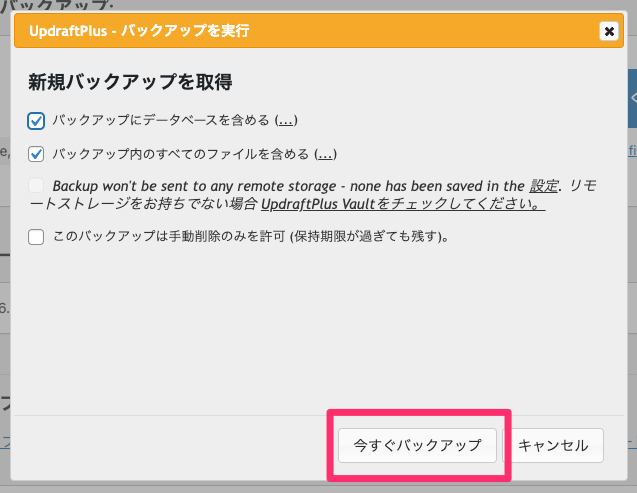
ウィンドウが出てくるので、すべてバックアップしたい場合はそれぞれチェックを入れます。
バックアップはデータ容量によっては時間がかかるので少々待ちましょう。
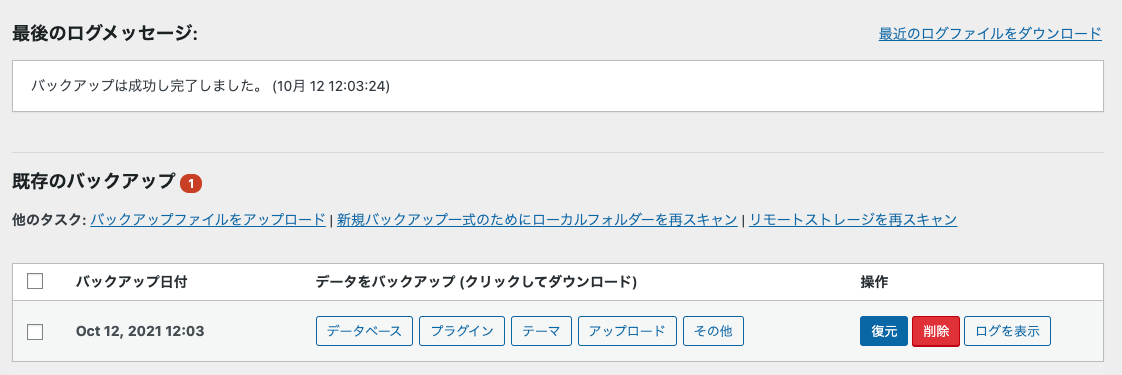
完了しましたというダイアログが表示され、既存のバックアップというエリアにバックアップされたデータが表示されています。
- データベース
- プラグイン
- テーマ
- アップロード
- その他
といった、サイトやブログを構成しているデータ一式がバックアップされていることが確認できます。
それぞれクリックするとローカルにダウンロードできます。
ちなみに初期設定だとバックアップ先はサーバ上になります。
FTPで確認してみましょう。
WordPressをインストールしてあるディレクトリ直下のwp-content内にupdraftという名前のディレクトリが出来ているので見てみます。
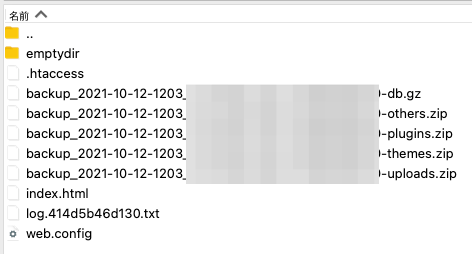
こんな感じでzipファイルでバックアップがとれていました。
ほぼワンクリックでバックアップがとれましたね。
UpdraftPlusで復元
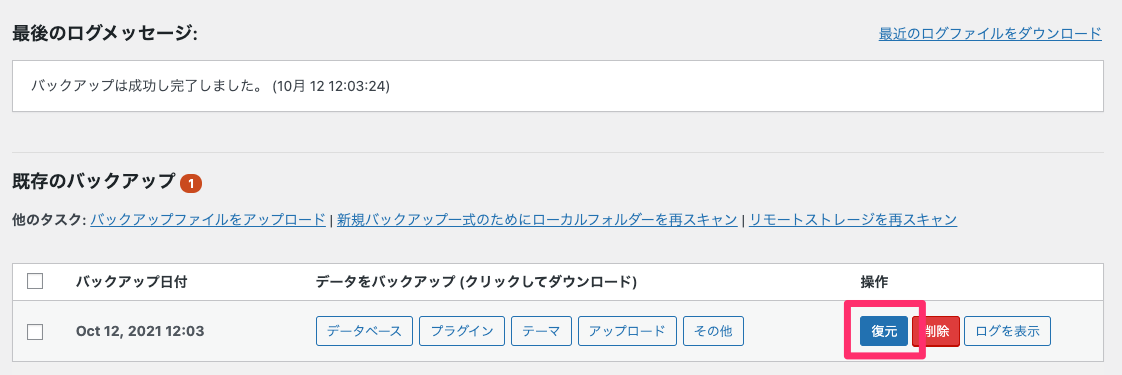
復元もワンクリックです。
既存のバックアップから復元をクリックします。
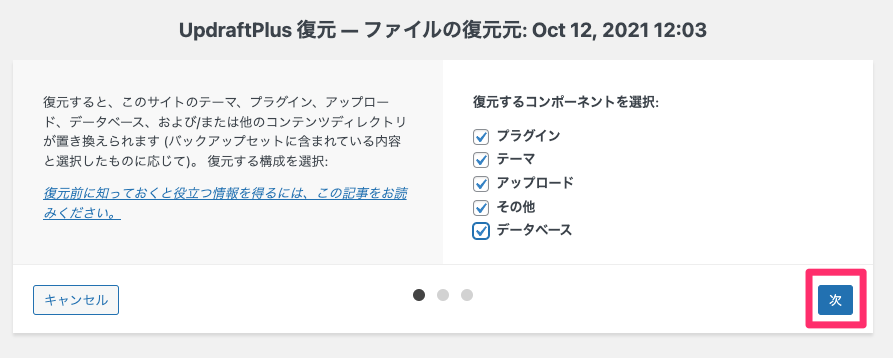
どのデータを復元するかを選択します。
今回はすべてバックアップをとったのですべて復元してみます。
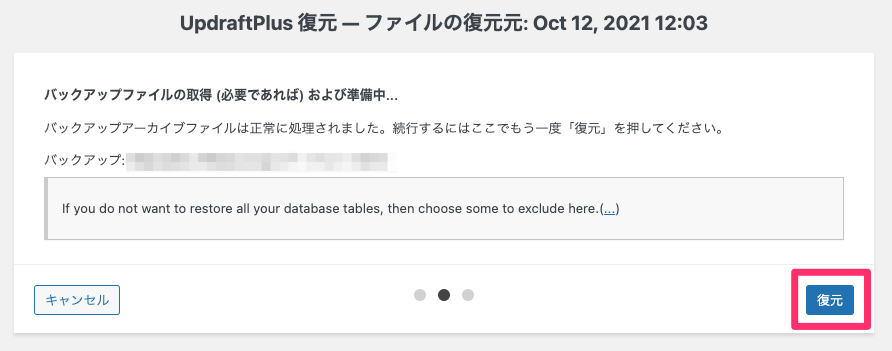
流されるままに復元をクリック。
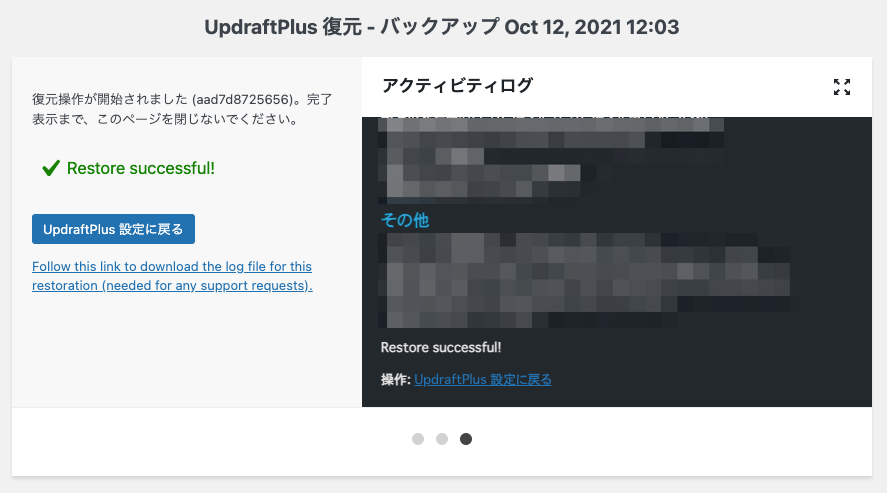
復元をクリックすると、右側のログがガチャガチャ動いてくれて、Restore successfulとの表示がでました。
リストアとは復元の意味です。
これで復元完了です。こちらもほぼワンクリックですね。
シンプルで非常にわかりやすいです。

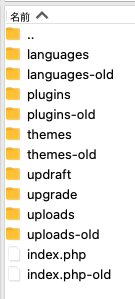
ちなみに復元前後で-oldディレクトリができていた場合、「古いディレクトリを削除」をポチッとしておきましょう。
UpdraftPlus補足情報
バックアップ先を変えたい
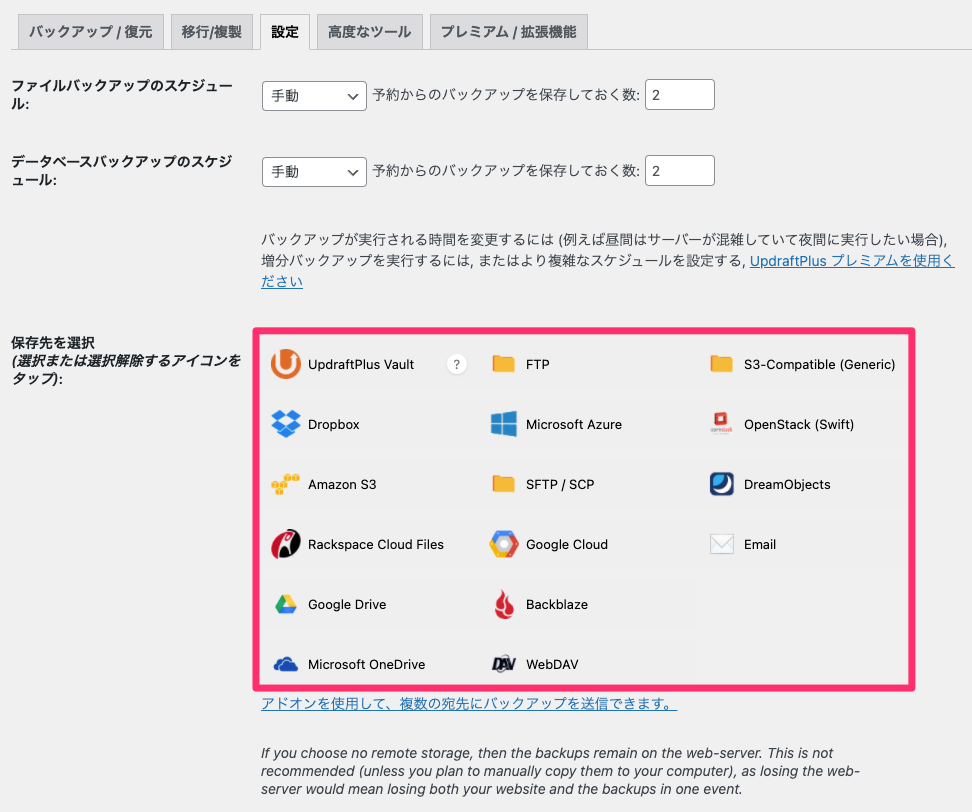
設定タブから変更できます。
かなりの種類から選べるのでお好きなものを選択してください。
各アカウントとUpdraftPlusを紐付けてあげる作業が発生したりします。
種類が多すぎるので今回は解説は割愛します。
個人だと2GBまで無料のDropboxを使っている人が多い印象です。
バックアップするスケジュールを決めたい
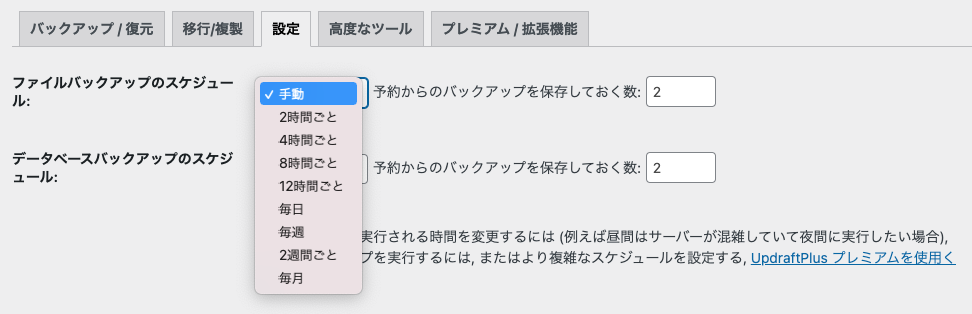
こちらも設定タブから設定できます。
プルダウンから任意のスケジュール間隔を設定してください。
更新頻度が多い場合は、データベースは短い間隔にしておくのがオススメです。
プルダウンの隣に「予約からのバックアップを保存しておく数」というのがありますが、こちらは保存するデータの最大数です。
たとえば2に設定してある場合、3回目のバックアップで1回目のバックアップが削除されます。
何世代かデータがあったほうが安心なので、お好みですが2-5くらいに設定しておきましょう。
まとめ
今回はWordPressのバックアッププラグインUpdraftPlusをご紹介しました。
無料&手軽&高機能と三拍子そろった人気プラグインを使わない手はありません。
ぜひインストールして快適なバックアップライフをお過ごしください。